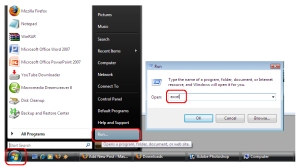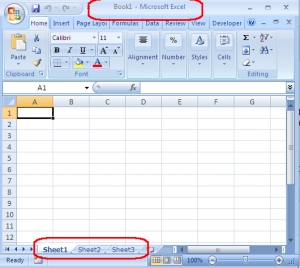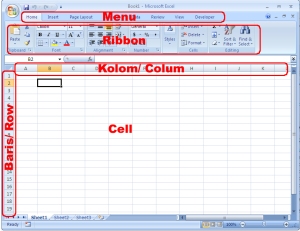Autocorrect
Teknologi yang mampu menemukan kesalahan dan langsung mengkoreksinya secara langsung. Salah satu bagian dari fitur ini adalah AutoFormat yang berfungsi membuat karakter spesial.
Autonumber
Ketika sebuah integerfield di setting ke ‘autonumber’ dalam sebuah tabel, maka nilainya akan dimasukkan secara otomatis mulai dari angka 1,2,3 dan seterusnya.
AutoText
Potongan dari teks yang dapat disisipkan secara otomatis. Misalkan ketika anda membuat footer dihalaman dokumen yang dapat dilakukan dengan memencet tombol [Ctrl]+[F3] atau bisa juga dari menu Edit => AutoText
Data Sources
Database yang diciptakan dengan menggunakan Base akan dianggap sebagai sebuah data source, yang bisa diakses dengan aplikasi OpenOffice apapun. Misalnya di Writer, Data Sources bisa dibuka dengan memencet tombol [F4]
DataPilot
Istilah di dalam aplikasi OpenOffice yang artinya serupa dengan PivotTable. Kombinasi khusu antara spreadsheet yang memberikan informasi secara bersama ke dalam satu lokasi.
Design Mode
Salah satu mode di Base yang bisa digunakan untuk memodifikasi desain form. Di desain mode ini, Anda dapat menciptakan pengontrol baru, menambahkan data source dan memindahkan obyek di dalam data.
Foreign Key
Nama primary key yang muncul dalam tabel lain. Misalnya, ketika ada tabel Managers yang primary keynya memiliki ID tersebut muncul pada tabel Employees, ID tersebut akan dinamai foreign key.
Goal Seek
Fungsi Calc yang dapat memperhitungkan bagaimana nilai dalam satu sel bisa disetel ke angka yang lebih spesifik dengan mengatur nilai di kolom lain.
Integer
Seluruh angka nominal misalnya angka 3, 33 atau 33.333.333
JDBC
Layer konektivitas data base Java yang didesain agar mempermudah program memperoleh data dari server. Base menggunakan JDBC untuk menghubungkan dengan server eksternal seperti MySQL dan Oracle.
Navigator
Fasilitas viewer berguna untuk melihat susunan hierarki data pada dokumen OpenOffice sehingga bisa diketahui obyek dan teks secara sepintas.
Package
Nama bagi seluruh sumber yang diperlukan sebuah program agar bisa di install dan dijalankan di komputer. Apabila anda mendownload paket terbaru dari OpenOffice dari situs resmi maka anda memerlukan package manager untuk menginstall ke dalam PC.
Query
Hasil pencaharian yang disimpan ke dalam sebuah tabel. Hasil tersebut dapat dijadikan sebagai sumber untuk form.
Record Changes
Dengan mengaktifkan opsi ini akan memberi tanda ke setiap perubahan yang terjadi dalam dokumen Writer. Fitur ini berguna ketika anda saling bertukar dokumen untuk diedit oleh orang lain.
Rehearse Timings
Opsi yang ada di dalam OpenOffice Impress yang menambah sebuah timer di pojok layar, agar Anda bisa menghitung durasi presentasi.
Styles
Koleksi format default untuk teks dan obyek pada dokumen, seperti heading, link, paragraf, dan sebagainya. Anda juga dapat mencipta sebuah style sendiri sesuai dengan keperluan dokumen.
Tuple
Nama teknis untuk baris.
Varchar
Field yang panjangnya bervariasi untuk menampung sejumlah informasi berupa teks. Panjangnya tergantung dari seberapa besar ruang hardisk yang tersisa.
XML
Markup language yang memungkinkan para pengembang untuk membaca dan menulis data secara terbuka sehingga bisa dipahami secara lebih mudah oleh orang awam.